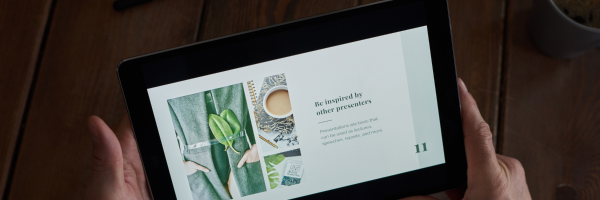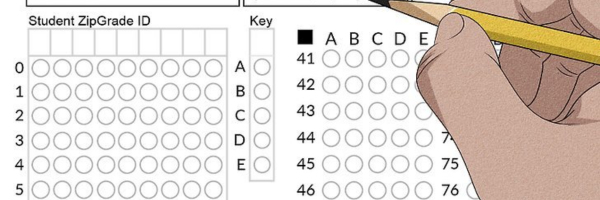No ano passado, o Google anunciou que encerraria o Jamboard , que era uma ferramenta colaborativa de quadro branco digital. De acordo com o cronograma do Google , a partir de 1º de outubro de 2024, o Jamboard se tornará somente visualização e, a partir de 31 de dezembro de 2024, a ferramenta será encerrada completamente.
Este anúncio foi uma grande decepção para muitos educadores que passaram a confiar no Jamboard para ensino e aprendizagem (eu mesma o indiquei, no início desse ano de 2024, aos educadores da Formação de Professores em Recursos Digitais para Educação da Nós Educação). Desde então, muitas outras ferramentas foram exploradas como potenciais substitutos para o Jamboard, incluindo Figjam , Lucidspark , Miro , Padlet Sandboxes , Canva e mais.
Todas essas são ferramentas excelentes e eu te encorajo a testá-las. No entanto, gostaria de sugerir uma outra opção a ser considerada… Google Slides. Embora nenhuma ferramenta seja uma substituição exata para o Jamboard, o Google Slides é, na verdade, muito semelhante . Além disso, é uma ferramenta do Google, então você e seus alunos já têm acesso a ela e provavelmente estão bem familiarizados com seu funcionamento.
Dito isso, vamos analisar cada recurso do Jamboard, um de cada vez, e ver como podemos fazer a mesma coisa no Apresentações Google.
🔲 Molduras
Placar Jamboard:
- No Jamboard, a tela na qual você trabalha é chamada de quadro.
- Você tinha permissão para ter até 20 quadros em um arquivo Jamboard.
- Para criar um novo quadro, você usaria as setas ou sinais de “mais” na barra de quadros na parte superior da tela.
Apresentações Google:
- No Apresentações Google, a tela na qual você trabalha é chamada simplesmente de Slide.
- Uma das vantagens dos Slides é que você não fica limitado a 20, mas pode ter quantos slides quiser.
- Se você quiser mais slides, basta duplicar um dos slides em branco, clicando com o botão direito do mouse em um slide na área da tira à esquerda de sua tela e escolher “Duplicar”.
- Ou clique em um slide na área da esquerda e pressione “Ctrl” e “D” (em um computador Windows ou Chromebook) ou “⌘” e “D” (em um Mac).
🖼️ Definir plano de fundo
Placar Jamboard:
- No Jamboard, você pode alterar o plano de fundo de um quadro clicando no botão “Definir plano de fundo”.
- Você pode escolher entre seis fundos predefinidos, incluindo pontos, linha azul, gráfico azul, gráfico cinza, quadro azul e quadro negro.
- Você também pode adicionar sua própria imagem de fundo clicando no botão “Imagem” e depois enviando ou pesquisando uma imagem.
Apresentações Google:
- No Apresentações Google, você também pode alterar o plano de fundo de cada slide.
- Basta clicar no botão “Slide” e, em seguida, “Alterar plano de fundo” para escolher entre as opções.
- A partir daqui, você pode selecionar uma cor sólida ou clicar no botão “Escolher imagem” para enviar ou procurar uma imagem.
🟨 Ferramenta de Notas Adesivas
Placar Jamboard:
- No Jamboard, você tinha uma barra de ferramentas no lado esquerdo com muitas ferramentas para escolher.
- Uma das ferramentas na barra de ferramentas do Jamboard era um recurso de nota adesiva para facilitar a adição de notas com texto ao quadro.
- Você clicaria na ferramenta “Nota adesiva”, digitaria seu texto, escolheria a cor da nota e clicaria em “Salvar”.
- Você pode então arrastar a nota, redimensioná-la e girá-la conforme necessário.
Apresentações Google:
- Com o Google Slides podemos replicar notas adesivas usando a ferramenta “Formas”.
- Clique em “Inserir” e, em seguida, você verá a opção “Formas”.
- Basta selecionar a cor do post-it que você deseja.
- Pressione Ctrl-D ou ⌘-D para duplicá-lo.
- Se você quiser adicionar texto, basta clicar duas vezes nele e digitar dentro.
- Se precisar redimensioná-lo, basta clicar e arrastar o canto.
- Se precisar girá-lo, basta clicar e arrastar o ponto do círculo.
📷 Adicionar ferramenta de imagem
Placar Jamboard:
- O próximo na barra de ferramentas do Jamboard era o botão “Adicionar imagem”.
- Você pode clicar aqui e então carregar, selecionar ou procurar uma imagem para colocar no quadro.
Apresentações Google:
- Podemos fazer exatamente a mesma coisa no Slide usando o botão “Inserir imagem” na barra de ferramentas superior.
- Basta clicar no botão “Inserir imagem” e então carregar, selecionar ou procurar uma imagem para colocar no slide.
🔷 Ferramenta Formas
Placar Jamboard:
- O próximo na barra de ferramentas do Jamboard era o botão de formas que permitia adicionar oito formas diferentes ao quadro.
- Depois de adicionar uma forma, você pode alterar a cor de preenchimento e a cor da linha.
Apresentações Google:
- Podemos fazer a mesma coisa no Slides com o menu “Formas”.
- Basta clicar no menu “Formas”.
- Em seguida, escolha a categoria e o formato desejados.
- Agora você pode adicionar essa forma ao slide.
- Você também pode alterar a cor de preenchimento e a cor da linha, se necessário, usando os botões de formatação na barra de ferramentas superior.
- Observe que o Apresentações Google tem muito mais formas para escolher do que o Jamboard oferece.
🅰️ Ferramenta de caixa de texto
Placar Jamboard:
- O próximo item na barra de ferramentas do Jamboard era a ferramenta de caixa de texto.
- Você pode clicar na ferramenta de caixa de texto e depois clicar em qualquer lugar do quadro para digitar seu texto.
- Depois você pode alterar o tamanho, a cor e o alinhamento do texto.
Apresentações Google:
- Podemos fazer a mesma coisa no Slides com o menu “Caixa de texto”.
- Basta clicar no botão “Caixa de texto” na barra de ferramentas superior.
- Em seguida, arraste uma caixa onde você deseja adicionar seu texto e, depois, digite seu texto.
- Você pode usar as opções de formatação na barra de ferramentas superior para alterar a fonte, o tamanho do texto, a cor, a formatação e o alinhamento, conforme necessário.
🖊️ Ferramentas de caneta
Placar Jamboard:
- A última ferramenta que veremos na barra de ferramentas do Jamboard é a ferramenta caneta.
- Aqui você pode escolher entre quatro ferramentas de escrita diferentes, incluindo caneta, marcador, marca-texto e pincel.
- Cada ferramenta tinha uma espessura diferente.
- Você também pode escolher entre seis cores diferentes, incluindo preto, azul, verde, amarelo, vermelho e branco.
Apresentações Google:
- No Apresentações Google não há uma ferramenta de caneta propriamente dita, mas há algo chamado ferramenta “Rabisco”, que é muito semelhante e que fica oculta no menu do botão “Linha”.
- Quando rabiscar, poderá alterar a espessura e a cor do seu rabisco. Basta clicar na espessura e cor desejada.
- E aí você pode escrever ou desenhar com essa caneta.
- Você pode, então, clicar em outras espessuras e cores conforme necessário e clicar na ferramenta “Rabisco” para desenhar mais um pouco.
🖍️ Marcadores
Infelizmente, uma coisa que o Slides não consegue replicar facilmente do Jamboard é a transparência das ferramentas de marca-texto e pincel.
- Com essas ferramentas no Jamboard, você pode desenhar linhas parcialmente transparentes para poder usá-las para destacar palavras e outros itens.
- Infelizmente, os slides não permitem transparência nas linhas.
- No entanto, ele permite transparência para formas.
- Com as formas, você simula um marca-texto em cima das palavras que deseja, optando por cores diversas.
- Por fim, arraste e solte o marcador onde quiser, redimensionando se necessário.
✅ Outros recursos
Além dessas ferramentas principais, o Google Slides também replica outros recursos do Jamboard.
- Zoom – O Slides tem um recurso de zoom, assim como o Jamboard
- Compartilhamento – O Slides permite que você compartilhe seu arquivo com outras pessoas, assim como o Jamboard. Isso pode ser feito por meio do botão “Compartilhar” ou no Google Classroom também.
- Download – O Slides permite que você baixe o slideshow inteiro ou apenas um slide individual, assim como o Jamboard. Basta clicar em “Arquivo” e depois em “Download” para ver as opções.
- Histórico de versões – O Slides também registra um histórico de todas as alterações feitas na apresentação de slides, quem fez as alterações e quando elas foram feitas, assim como o Jamboard.
🏁Conclusão
Então, concluindo, nenhuma ferramenta vai replicar exatamente o Jamboard. No entanto, o Google Slides é capaz de fazer praticamente tudo o que o Jamboard fez. Na verdade, o Google Slides tem muito mais recursos, como a capacidade de inserir vídeos, áudio e hiperlinks. Agora, eu certamente entendo que isso pode ser visto como uma desvantagem se você apreciou o conjunto de ferramentas simplificado no Jamboard, mas tambémabre a porta para muitas outras atividades de aprendizado.
No entanto, eu o encorajaria a testar o Google Slides como um possível substituto para o Jamboard. E espero que este post ajude a tornar essa transição um pouco mais fácil. Como sempre, sinta-se à vontade para compartilhar com os outros e me diga suas ideias e sugestões.